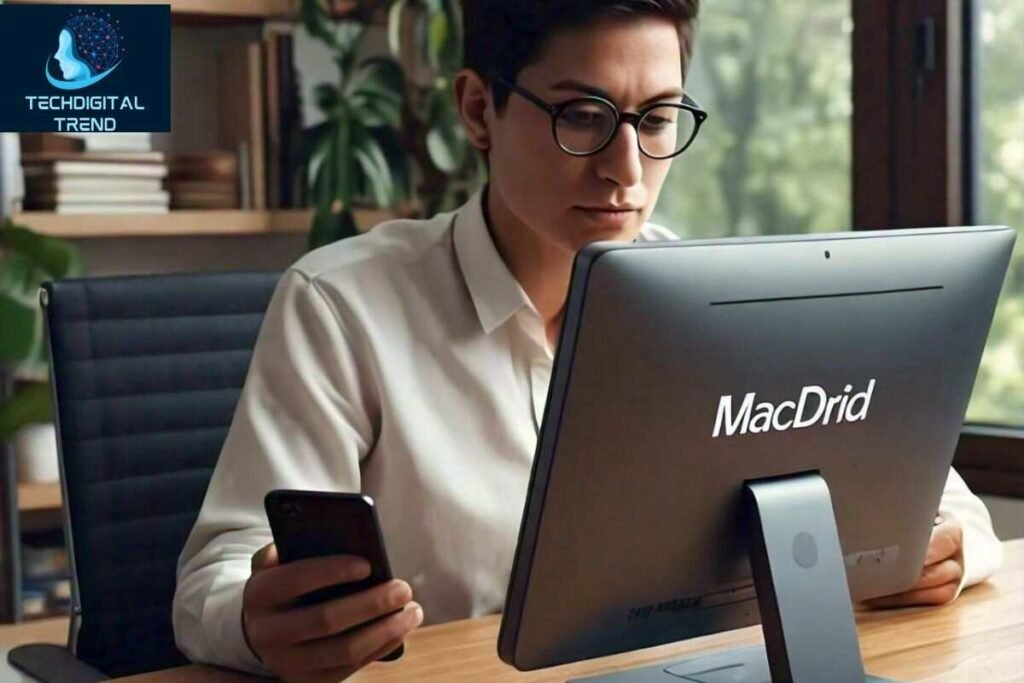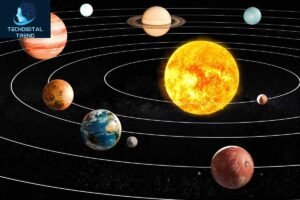One may face complications while transferring files between Android devices and Macs, particularly following the discontinuation of Android File Transfer (AFT) from the official website. Nevertheless, there is an outstanding substitute called MacDroid. By reading this guide you will be able to understand how to employ MacDroid to link and Copy documents between your Android device and your Mac by either wireless or USB connection.
Table of Contents
ToggleThe Issue with Android File Transfer
The Go-to solution for transferring files between Android devices and Macs has been Android File Transfer over the years. However, it is now redundant and no longer part of the official Android website. The users experienced many problems such as the app not recognizing their device; crashing frequently and limited features. This has caused people to look for better ways to transfer files without any hustle. Luckily, other options have come up which offer stability and are more functional. Apps like AirDroid, SyncMate, and Google Drive provide more reliable and user-friendly solutions that can meet the diverse preferences of users with seamless file transfer needs of different devices connected.
What is MacDroid?
Mac Droid is a program that simplifies the transferring of files between Mac and Android. It provides an efficient, friendly approach to managing them across these operating systems. Through MacDroid, users can connect their Android phones to their Mac machines using USB and move pictures, music, videos, or other documents without any difficulty. The program works with both internal to the phone and external storage devices so that you can manage your Android files straight from the finder on macOS. In this respect, MacDroid serves as an excellent substitute for Android File Transfer which addressed some of the problems that were related to it.
Setting Up Ma cDroid for File Transfer
Download and Install the MacDroid App
1- Visit the MacDroid site and acquire the app.
2- Open the downloaded file, and follow the on-screen instructions to install the application on your Macintosh.
Enable USB Debugging on Your Android Device:
1- Go to the settings of your Android device.
2- Scroll down and tap ‘About phone’.
3- Look for ‘Build number’ and click it seven times to enable Developer options.
4- Return to the main settings menu and tap on ‘Developer options’.
5- Turn on “USB debugging”.
Connecting Android to Mac using USB
Connect your Mac with Your Android Device:
1- Join the USB cable to your Mac and Android device.
2- Open your Mac using MacDroid.
Choose a mode of connection in MacDroid through USB;
1- In its app, choose the “MTP” mode of connection (Media Transfer Protocol).
2- Allow the connection on your MacDroid.
Connect Your Android Files to Your Mac:
The moment you connect it, such Android devices appear as mounted drives on your MAC.
Find the drive and use it by flowing from there towards the files of that Android device that you have mounted on it called Finder.
Move around your Android device within your Mac transferring files whenever necessary.
Connecting Android to Mac Using Wi-Fi
Transferring files wirelessly with a cable-free setup is also possible using MacDroid. This is how to do that:
1- Connect Both Devices to the Same Wi-Fi Network.
2- Ensure your Android device and Mac are connected to the same Wi-Fi network.
Enable Wi-Fi File Transfer on Your Android Device:
1- Open the MacDroid app on your Android device.
2- Go to the settings menu and enable “Wi-Fi File Transfer.”
Connect to Your Android Device from Your Mac:
1- Open MacDroid on your Mac.
Select the Wi-Fi connection option and follow the on-screen instructions to connect to your Android device.
Access Android Files on Your Mac:
1- Once connected, your Android device will appear as a mounted drive on your Mac.
2- Open Finder and navigate through it until you find the drive where you can access your Android files.
3- Drag files back and forth between your Android device and Mac at will.
Conclusion
You no longer have to be frustrated by the process of sharing files between Android devices and Macs. A reliable alternative has been launched, MacDroid, to replace Android File Transfer after it was discontinued. It is also available to download on the Mac App Store
By following this guide you will easily connect your Android device to your Mac and transfer files through USB or Wi-Fi either way. Irrespective of whether you are working on pictures, videos, documents, or any other type of file, MacDroid ensures there is a seamless and efficient transfer procedure.
The use of MacDroid will enable one to enjoy a stress-free time while managing their files between Android and Mac devices. This should be seen as a decoupling of the limitations and problems of Android File Transfer but rather an adoption of the simplicity and dependability provided by MacDroid.
Open this link: Tap to here